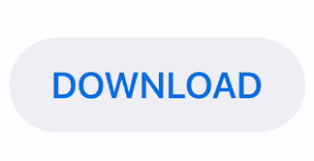

Now you will wonder, How do we move the bars?ĭragging them, that simple, as long as they are unlocked. Masters begin to move the bars into position.

If we don't need it, we will leave it disabled.įor now, we leave the size of the bag bar and the vehicle bar as is, then we will move them into place. I advise that for this example we place it below and modify its size so that it fits in the excess space between the chat and the right margin. We mark the Enable box and the experience bar appears. If we are still leveling up we will need the experience bar. Now we see that bar 1 has changed, we apply the same parameters to bars 2-3-4-5 and 6. This will allow us to see the boxes where we will place our skills, macros, or objects that we usually use. It is very important to check the box Button panel. On my screen with 1400 × 1050 resolution these are the values I use for this example: Let's move on to the bars, I'm sure it's the part that interests you the most. Many times, if we leave that box checked, an error occurs in the interface that leaves some layers in a way that makes the handling of the character confusing, difficult and even impossible once we leave a vehicle (verified in first person). Especially the box to use the Blizzard vehicle interface. Leave the configuration as you see it here. If we have not unlocked the position of the bars we can still do it from this window, unchecking the box: Block. Keep in mind that this configuration window is also movable, so it is convenient to place it in the upper left corner, freeing up the central space of the screen, which is where we are going to work. Then, we open the configuration (the change begins) and we right click on the icon. Now we position all the bars that we see towards the right side and more or less above on our screen. We click to release the bars, this will make them green and movable, allowing them to be dragged. We open the Bartender configuration from the icon on the mini-map.

Yes, I know it seems like a lot at the same time, but once you configure a bar you learn to configure all of them. We will move the experience bar, the bag bar, the micro-menu and the vehicle bar (the buttons to dismount). For this example we are only going to configure 6 bars with 12 buttons each. Now we are going to get in the sauce with Bartender. In this example we are going to leave the chat in the lower left corner: You have to move the corners to place it where we want and with the size we want by dragging them.Īs I know that this explanation for some may be excess and for others a Chinese hieroglyph, here is a video of how it is done. We click on Background, in the pop-up window we raise the bar to about 100, with this we make the background of the chat window more opaque. To achieve this we place the cursor on the General tab of the chat, right click and in the pop-up menu we unlock and also taking advantage of the fact that we are out there we will give the chat a color. The first thing we are going to do is move the chat. You will probably see an interface like this: Well… you just installed it and… God !! what happened? Where are my bars?ĭon't worry, they are there, they just aren't visible. The images are a simple example of how it can be, do not take them as a reference to follow.
Bartender 2 hides exp bar how to#
The purpose of this guide is to explain how to configure Bartender 4 and position the bars to your liking. NOTE: In the images you will see a special minimap, later we will comment on that addon. In turn, it allows us to configure its size (by means of scaling), number of buttons per bar, number of columns per bar and what may be more important and interesting: your position. Specifically, Bartender 4, offers us the possibility of having 10 action bars with up to 12 buttons each. For cases like this there are addons like Bartender 4. Even using all the bars of the game's native interface, it is common to run out of space. Many times I hear (read) people comment: I have no more room for my skills in my action bars.
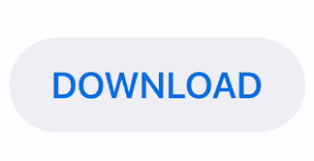

 0 kommentar(er)
0 kommentar(er)
